How to Smooth UV Mapping Edges in Maya?
In the 3D modeling workflow, UV mapping plays a vital role in determining how textures are projected onto a model’s surface, ultimately affecting the visual quality of the final piece. However, a common challenge in UV mapping is dealing with sharp or distorted seams at the edges, which can make textures look unnatural. This issue can detract from the overall appeal of the model, especially when rendering high-quality images or animations. This article explores how to optimize UV mapping edges in Maya to create seamless transitions, ensuring that textures appear natural and free of common issues.

What Is UV Mapping, and Why Are Smooth Edges Important?
UV mapping is the process of applying 2D textures to a 3D model. Each model has UV coordinates that define how textures are unfolded across its surface. While seams at UV edges are inevitable, improper handling can lead to several problems:
- Texture Breaks: Textures fail to connect smoothly at the seams.
- Lighting Artifacts: Highlights or shadows appear inconsistent across seams.
- Visual Disconnection: The overall look of the model is disrupted, impacting its quality.
To address these issues, smoothing UV edges ensures that textures flow naturally, enhancing the model's presentation from all angles.
Preparing the Model and Initial UV Setup
Before optimizing UV edges, ensure the model's topology is clean and well-structured. Start with these preliminary steps:
1. Optimize Model Topology
A uniform and logical mesh structure prevents complications during UV mapping.
Use Maya’s Mesh Cleanup tool to identify and fix topology issues.
2. Generate Initial UV Mapping
Create a basic UV map using Maya’s automated tools.
Open the UV Editor, then select Create UVs.
Choose an appropriate projection method, such as Planar or Automatic Mapping.
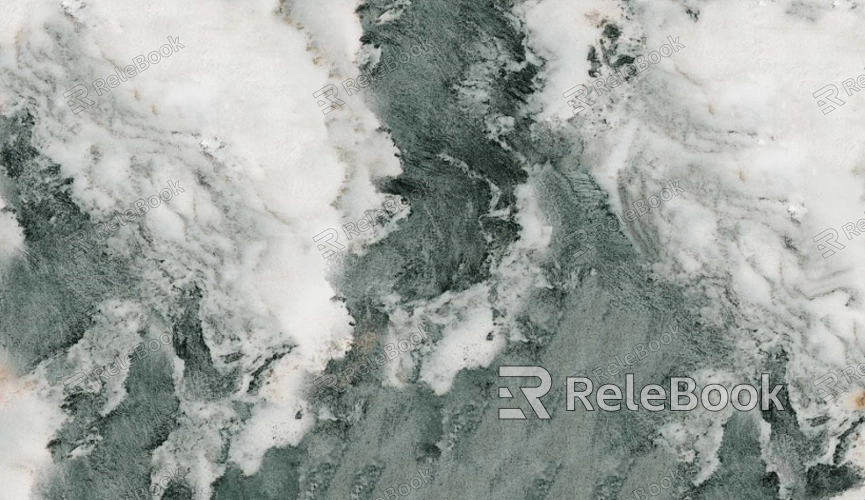
Refining UV Edges
1. Improve UV Layout
Examine the generated UV layout in the UV Editor, focusing on seams and distorted areas.
Use the UV Shell tool to move and rotate UV shells, aligning edges as needed.
For stretched areas, apply the Relax tool to smooth distortions.
2. Adjust Edge Transitions
Proper edge transition handling is crucial. Here are some effective methods:
Sew and Move Tool: Stitch broken UV edges together and adjust their positions.
Soft Selection Mode: Enable soft selection (hotkey B) to smoothly adjust UV points along the edges.
Applying Textures and Testing Results
After refining the UVs, add a test texture to the model and evaluate the results in the render view.
1. Use a Test Texture
Load a checker texture with grid lines in Maya’s Hypershade to check for UV continuity.
2. Fix Problem Areas
If issues persist along seams, use the Pin UVs function to lock key points, then fine-tune the edges further.
Tips for Enhancing Final Results
1. Add UV Padding
Leave buffer space between UV shells to prevent texture overlaps.
2. Ensure Uniform UV Scaling
Keep UV shell sizes consistent to avoid texture distortion. Use the Layout function in the UV Editor to automatically arrange shells.
Smoothing UV mapping edges in Maya involves a combination of topology refinement, UV layout adjustments, and careful seam management. By utilizing Maya’s tools effectively, you can eliminate seam-related issues and ensure that textures appear smooth and natural. For faster 3D creation, visit the Relebook website to download high-quality 3D models and textures that can help bring your ideas to life!
FAQ
Why are there still seams after adjusting the UV edges?
This could be due to color differences in the texture itself. Try adding a subtle blur to the texture edges to reduce contrast.
Why isn’t the Relax tool working effectively?
Check if there are overlapping UVs in the model. Resolve overlaps and ensure the Relax tool settings are correct, such as locking edges where necessary.
What if UV shells won’t sew together?
Modify the geometry of the model or manually align UV points to match the edges.

